1. Blogger เป็นพวก “ติดเน็ต”
Blogger จะใช้เวลาส่วนใหญ่อยู่หน้า computer เพื่ออ่าน Blog ของคนอื่น, ค้นคว้าเรื่องที่ตนเองสนใจ ฯลฯ ขาดเน็ตประหนึ่งขาดใจ เป็นพวกที่ถ้าหากว่าจะออกจากบ้าน ไปที่ไหนซักแห่ง สิ่งแรกที่คิดถึง คือ “ที่นั่น มีเน็ตหรือเปล่า” หุหุ คุณล่ะครับ ติดเน็ตหรือยัง
2. Blogger บ้าเขียน เป็นชีวิตจิตใจ
เขียน เขียน เขียน Blogger ส่วนใหญ่จะมีพื้นฐานด้านการเขียน ที่ดีพอในระดับหนึ่งครับ จริงๆ แล้ว การมี Blog ปัจจุบัน ก้าวข้ามข้อจำกัดพื้นฐานเรื่องการเขียนไปแล้วครับ เพราะว่าการมี Blog สมัยนี้ สามารถใส่สื่อต่างๆ ลงไปได้ แต่สิ่งที่จำเป็นสุดๆ คือ “Blogger จะต้องมีทักษะด้านการสื่อสารที่ดี” เพราะหากเขียนไม่ได้ แต่เล่าเรื่องเก่ง ก็สามารถทำ Video Blogging (Vlog) ได้แล้วครับ ถามตัวคุณเองสิครับว่า ”คุณคุยกับชาวบ้านรู้เรื่องหรือเปล่า” ถ้าคุยรู้เรื่อง คุณก็ผ่านข้อนี้
3. Blogger รักที่จะทำ Blog ของเขาจากใจจริง
Blogger ระดับแนวหน้าของโลก ยังพูดความจริงข้อนี้เสมอครับ ดังคำกล่าวที่ว่า ” Do what you love, Money will follow” หลายๆ คนที่หันมาทำ Blog จุดประสงค์แต่ละคนไม่เหมือนกัน แต่สุดท้ายแล้ว คนที่อึดกว่า ย่อมได้เปรียบ ดังนั้น ถ้าคุณทำในสิ่งที่คุณรัก และ ชอบ คุณก็จะทำมันได้อย่างมีความสุข และยากมากที่จะหมดไฟ ในการทำ Blog คุณมีเรื่องที่ทำแล้วมีความสุขแล้วหรือยัง
4. Blogger จะรู้สึกดีเมื่อได้เขียน Blog ของเขา
ต่อเนื่องจากข้อที่แล้ว สิ่งที่คุณทำแล้วมีความสุข แล้วคุณรู้สึกดีได้หรือไม่ เมื่อได้แบ่งปันความสุขของคุณให้คนอื่นได้รับรู้ “ผู้ให้ย่อมได้รับ” ถ้าคุณพร้อมที่จะให้สิ่งที่ทำให้คุณมีความสุขได้แล้ว ผมก็เชื่อเหลือเกินว่า มีคนอีกจำนวนไม่น้อยครับ ที่สามารถรับรู้ ความสุขจากสิ่งที่คุณบอกเล่าผ่าน Blog ของคุณได้
5. Blogger เป็นพวกที่ขยันเรียนรู้ เทคโนโลยี ใหม่ๆ เสมอ
Blog เป็นเรื่องบน Internet อยู่แล้วครับ ดังนั้นจำเป็นอย่างยิ่งที่ Blogger จะต้องพยายามเรียนรู้เรื่องราวของเทคโนโลยี อาจจะไม่ต้องมากถึงขนาดเป็น Programmer หรอกนะครับ เอฟแนะนำว่า แค่เรียนรู้เทคโนโลยีที่เราต้องนำมาใช้งานเพื่อสร้างสรรค์ Blog ของเราให้ได้อย่างมีคุณภาพ และ ประสิทธิภาพแค่นั้นก็ได้ครับ
6. Blogger มีความเป็นผู้นำอยู่ในตัว
Blogger คือกลุ่มคนผู้นำเสนอสิ่งที่ตนเองชื่นชอบออกมาบนโลกออนไลน์ เพื่อให้คนทั่วไปได้รับรู้ว่าตัวตนของเขาจริงๆ แล้วเป็นอย่างไร ชื่นชอบอะไร ไม่ชอบอะไร ดังนั้นเมื่อคุณจะเป็น Blogger คุณต้องกล้าพอที่จะเล่าเรื่องที่คุณอยากจะบอกให้โลกได้รับรู้ เพราะถ้าคุณไม่กล้าพอที่จะเล่าเรื่องที่คุณคิด คุณก็จะทำได้แค่ เล่าเรื่องที่ฟังเขามาอีกที แล้วมันจะมีประโยชน์อะไร ถ้าบ้าน (Blog) ของคุณ กลายเป็นที่แสดงความคิดเห็นของคนอื่น (ฟังเขามา) Blogger คือผู้ที่กล้าลองสิ่งใหม่ๆ อยู่เสมอด้วยครับ แล้วคุณล่ะ กล้าพอหรือเปล่า
คุณสมบัติ 6 ข้อนี้ ถ้าคุณมีครบ อย่ามัวรีรอเลยครับ โลกแห่ง Blog (Bloggosphere) กำลังรอคนดี มีฝีมือ อย่างคุณ มาเติมสีสรร อยู่
เริ่มต้นเขียน Blog เถิดครับ ท่าน Blogger ระดับเทพ











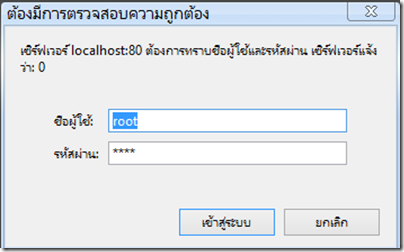










 http://1.bp.blogspot.com/-Yi1QfAD9TtE/T7yO29GJRsI/AAAAAAAAArQ/YofyAYsNX8A/s1600/t%25E1%25BA%25A3i+xu%25E1%25BB%2591ng.jpg
http://1.bp.blogspot.com/-Yi1QfAD9TtE/T7yO29GJRsI/AAAAAAAAArQ/YofyAYsNX8A/s1600/t%25E1%25BA%25A3i+xu%25E1%25BB%2591ng.jpg http://4.bp.blogspot.com/-ewm7bOKv7do/T7yOzXJp0SI/AAAAAAAAAqw/Q5kq9yIoaeo/s1600/back_to_top+%25281%2529.jpg
http://4.bp.blogspot.com/-ewm7bOKv7do/T7yOzXJp0SI/AAAAAAAAAqw/Q5kq9yIoaeo/s1600/back_to_top+%25281%2529.jpg




























